
Once you’ve installed it, simply follow the steps below. Open “AnyDesk” app on your iPhone or iPad. You’ll notice your AnyDesk address as soon as you open the app.This address will be used by any other AnyDesk user to connect to your device. Head over to /download on your computer using a web browser and install the software on your PC.Now, open it and type your iPhone or iPad’s AnyDesk address. Now, you’ll get a prompt within the AnyDesk app on your iOS device.Next, tap on “Start Broadcast” as shown in the screenshot below to begin the screen sharing session.As you can see here, you’re now able to view your iOS device’s screen on a computer using AnyDesk.Now, you have a clear idea of establishing a remote connection for screen sharing using AnyDesk. You can follow the same procedure to share your screen with another iOS device using AnyDesk, so you’re not just limited to using a PC or Mac. This wouldn’t be possible without the built-in screen recording feature that Apple introduced alongside the release of iOS 11. Similarly, you can also use the AnyDesk app to remotely control your desktop computer.
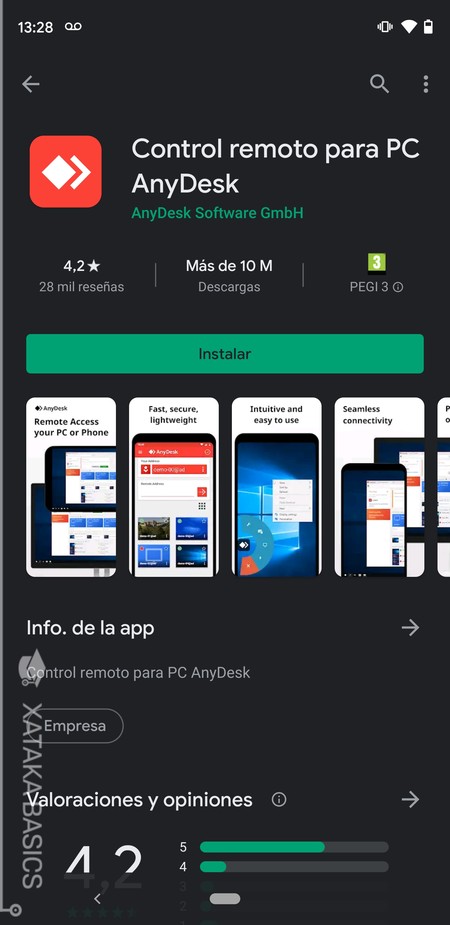
Forgot to shut down your PC at home? Using AnyDesk’s Unattended Access feature, you can connect to your computer by using just a password. This eliminates the need to manually approve a connection request within AnyDesk. Support personnel and tech gurus can take advantage of this handy feature to assist people and resolve the issues they’re facing with their devices.


 0 kommentar(er)
0 kommentar(er)
