
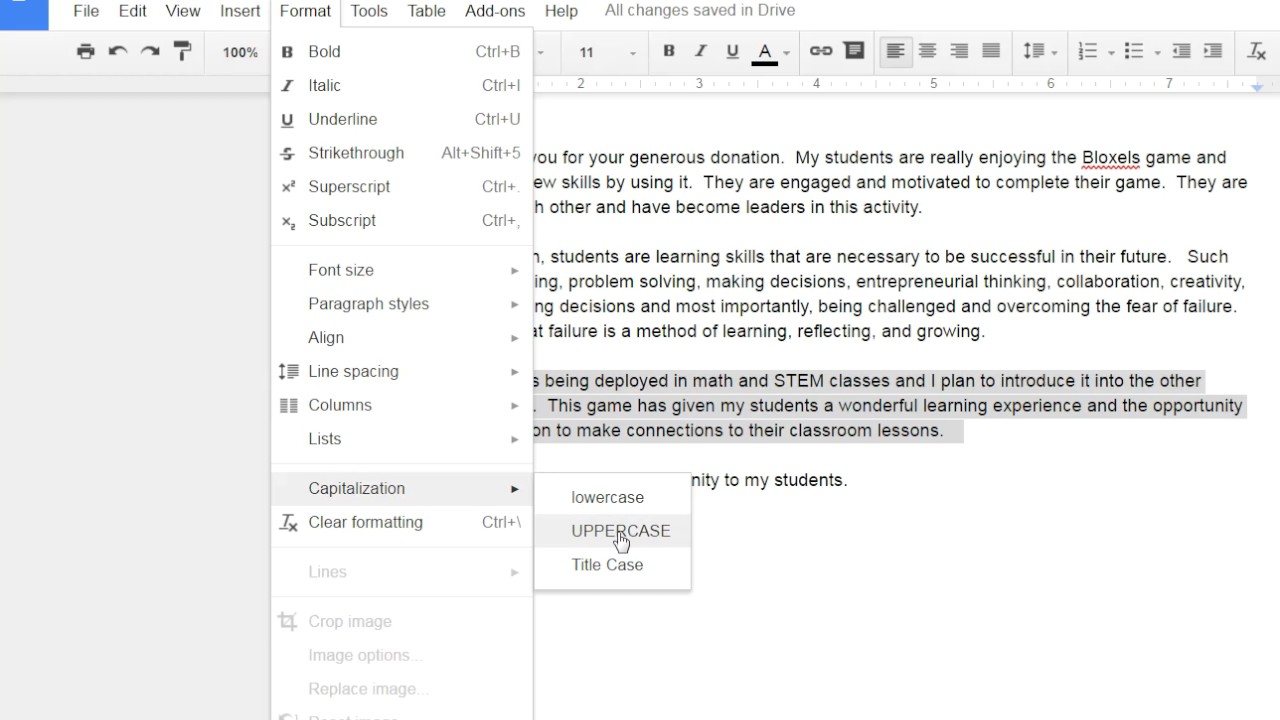

It is a small tool that redirects any application audio output running on PC to the input of other applications.įor this method see our article– Audio file to text transcription on google docs‘ Step 5. The other method is using the CA Virtual Audio cable. It will be really helpful for those looking for online free transcribing audio to text for their audio interview or some video/audio presentation.Īlthough playing audio in front of PC’s mic can be captured by the Google Voice typing to transcribe, there is one method better than it for audio files. You can also play that file in front of your computer Mic using a smartphone or some other audio playing devices. If you want to use Google Speech to text on PC but for some audio file that you have recorded earlier. Now, you just need to start speaking in front of your Laptop/PC’s mic and it will write or transcribe for you by converting audio to text. Contents Google Text-to-Speech (TTS) services have been widely accepted by the corporate world. Read on to learn how you can make the most of it. A microphone icon will appear on the left side of your screen. Navigate to the Tools bar at the top of the page, and then select Voice Typing. First, go to the Google Docs homepage and click to start a new blank document.

To start Speech to text or transcription click on this black colour Mic icon.Īs you click on Mic icon it will turn into red colour which represents that it has started listening to you now. Google Text-to-Speech is a free service that lets you use the voice of an Android phone or tablet for your text-to-speech needs. Here’s how you transcribe with Google Docs Voice Typing: 1. When you click on Voice Typing option from Tools from Google Docs menu a Mic icon will appear. Step 1: Open the Settings menu.Step 3: Start Google Voice Typing to convert Speech to text on PC Note that you need to have the dictation option enabled on your keyboard before you will be able to use the voice typing feature for Google Docs.
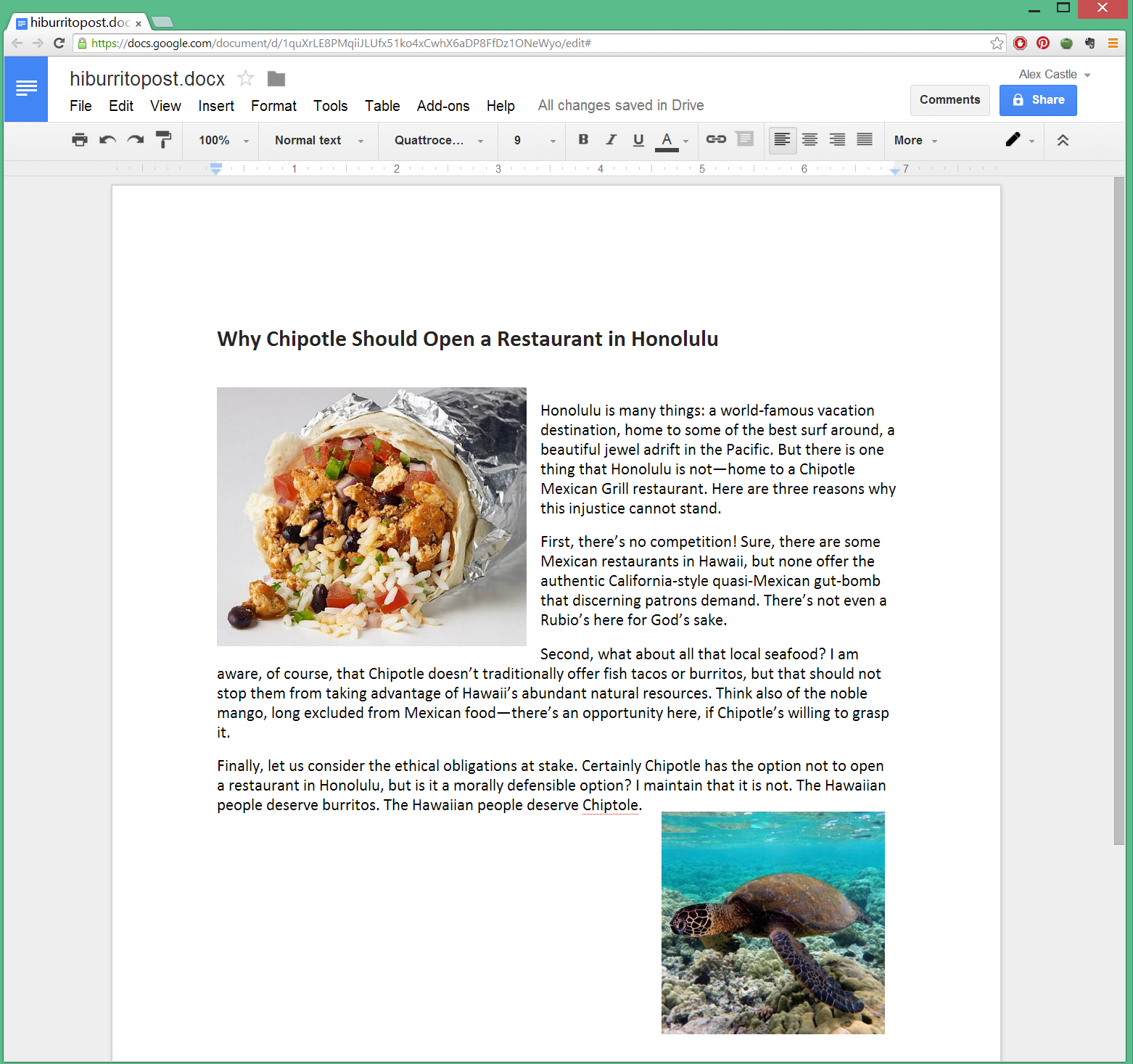
The steps in this guide were performed on an iPhone 11 in iOS 13.1.3. How to Enable Dictation on the iPhone Keyboard (Guide with Pictures) The steps in this article are going to show you how to enable dictation on your iPhone keyboard so that you can use the voice typing feature in the iPhone Google Docs app. Specifically, we will be showing you how to use voice typing in the Google Docs iPhone app. With today’s technology, this feature is surprisingly robust, and you can even take advantage of it on your iPhone. The ability to speak into an electronic device and have it translate that spoken text into written words is something that can really help to expedite document creation. Our guide continues below with additional information on how to use the Google Docs text to speech option on your iPhone, including pictures of these steps. 4 Frequently Asked Questions About the Google Docs Voice Typing App How to Use the Google Docs Voice Typing iPhone Feature


 0 kommentar(er)
0 kommentar(er)
